Editing Images in IMAGE
IMAGE provides you with multiple image editing options.
IMAGE allows you to edit your images in a number of ways. To edit an image, select the photo icon under the scene in the edit screen (pictured below).

Image options appear in the right-hand navigation (pictured below).

There are four options to choose from when editing a photo.
- Generate Image - This option allows you to regenerate an AI image on any slide. When clicking this option, a pop up will appear with an image prompt. You can edit the prompt to adjust the image output (pictured below).

This screen allows you to see and edit the prompt that is being used to generate the existing photo in the slide. You have the option to click the “Regenerate Image” button to create a new image. You can also edit the prompt to your liking before regenerating. You can repeat this process as much as you’d like to get the right image.
2. Use Image Link - This option allows you to access an image from a web link. When you click this option, a popup will appear (pictured below).
Here, you can enter/paste in an image URL. It’s important to be sure you have usage rights for the selected image, and users should not use images that may be considered disturbing, sensitive or inappropriate. Let’s keep it kosher. Once you press “Continue”, you will see the image from your hyperlink on the corresponding slide.
3. Upload from Computer - When using this option, a popup module will appear where you can select files from your computer (pictured below).

This allows you to select an image file from your computer for inclusion in your slide. Select the file you want to upload. It’s important to be sure you have usage rights for the selected image, and users should not upload images that may be considered disturbing, sensitive or inappropriate. After uploading the image, you will see that image appear in the right-hand navigation (pictured below).

4. Search Stock Images - This option allows you to search for stock images to use on any slide. When clicking this option, a pop up will appear with an image prompt. You can edit the prompt to adjust the image options and then click "Search" (pictured below).
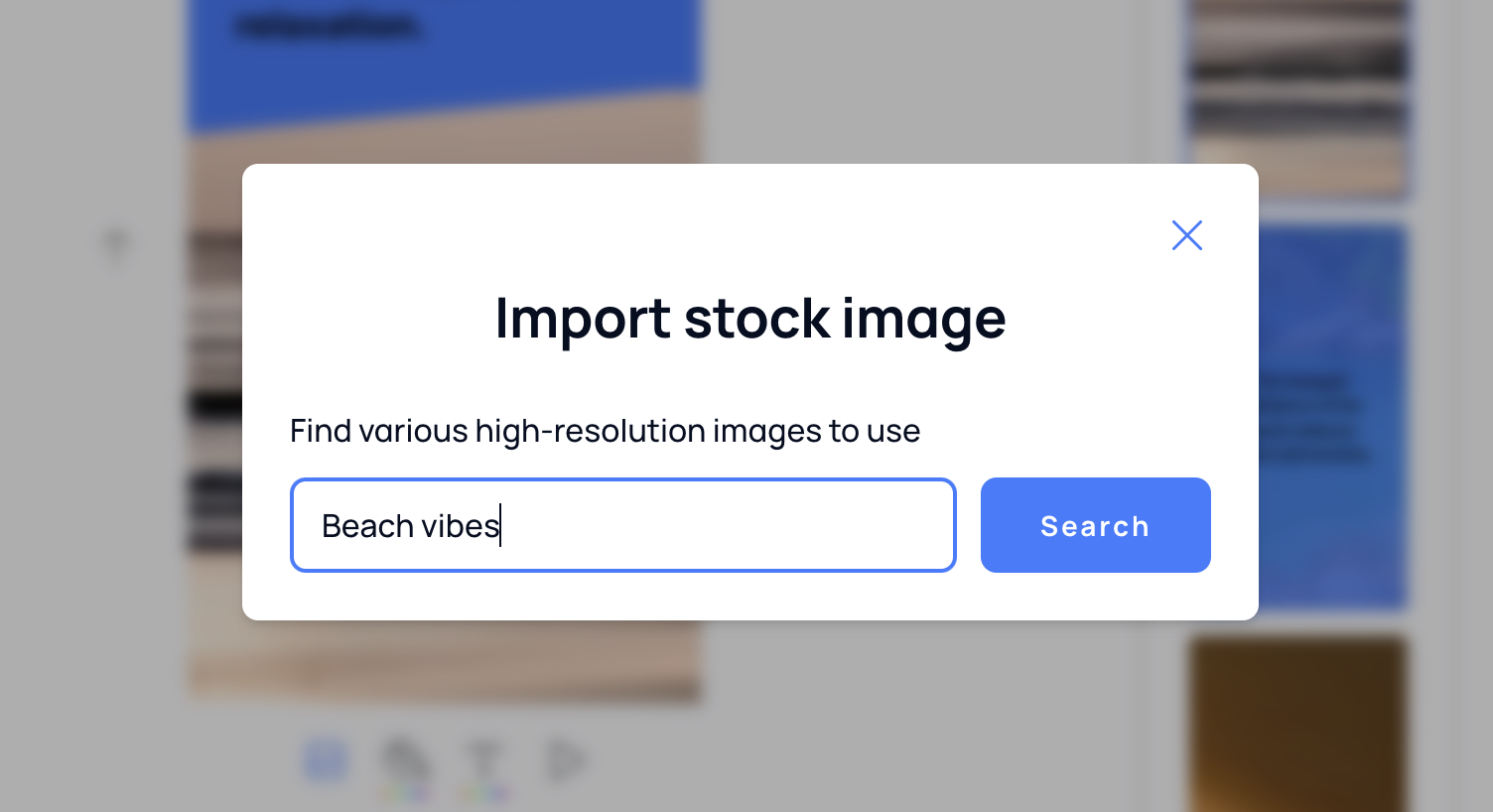
Several stock image options will appear in the search, and you can choose which photo you'd like to update for the specific slide. Once you're ready, simply click on the photo and it will automatically update as the image on your slide (pictured below)


Please click here for more info on Generating an IMAGE.