Editing Letter
Learn how to add sections, content, hyperlinks, images and more in LETTER.
On the editing page, there are a number of ways to edit your newsletter:
Adding a section
Add a blank section or incorporate another section linked from an article (visible when hovering over the top left corner of a section).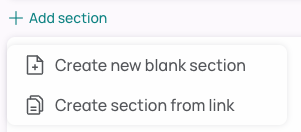
Adding content
Add a heading, description or image to any section that doesn’t already have those elements pre-populated (visible when hovering under the category, headline or content outputs within a section).

Adding hyperlinks
If you generate a new blank section and want to add the hyperlink after, click the link icon next to the category name or to the right of “New section” (pictured below).

Adding images
If you’d like to add an image from the article you’ve selected to your newsletter, click the “+ Add Content” button on the relevant section, then click “Image.” That will open the right-hand navigation and display fields for populating image attribution and alt text (pictured below).

Here you will see image options (similar to those that exist in our IMAGE and VID tools). You can include a stock image, generate an AI image, leverage a linked image or upload an image from your hard drive. You have the option to add text for image attribution and alt text.
Section options
By clicking on the diamond icon next to the category title for that respective section, you can choose to have Nota regenerate the headline and copy for that entire section, change the tone for that section or remove that section entirely (pictured below).
Regenerating headlines and article summaries
If you’d like a different option for the headline of a particular section, simply hover over the headline, click the diamond icon to the left of the headline and click the “Regenerate” option (pictured below).

If you’d like to regenerate the copy or change the length of the summary, you can do so through the diamond icon next to the summary output (pictured below). Simply hover over the copy, click the diamond icon and you can either regenerate the summary or adjust to one or two sentences (remember this is completely editable!).

Rich-text editing for article summaries
Within each article summary, you have the functionality to hyperlink, bold, italicize, underline, or strike-through text (pictured below).

Re-ordering sections
If you hover over the top- right corner of a section, you will see that you have the option to grab that section and re-order it if desired (pictured below).
![]()
Collapsing sections
If you want to collapse a section for ease of re-ordering, just click the down carrot icon in the top-right corner of the section (pictured below).
Writing tone
If you’d like the entire newsletter to be in a different tone, you can select the desired tone in the right-hand navigation. All of the summary copy will update for each of the articles in the newsletter (pictured below).
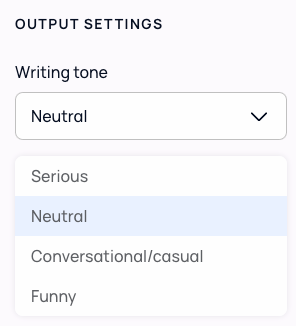
Summary length
Right beneath "Writing tone," you also have the option to change the global output setting to dictate the default length for each article summary generated in your newsletter.

Preview mode
You can toggle between edit mode and preview mode by clicking the “Preview mode” toggle to get an idea of how the final output will look (pictured below).

Newsletter summary
If you’d like Nota to produce a summary of the entire newsletter, click the “Generate” button in the below section (pictured below).

For next steps, please click here for Exporting LETTER.