Generating a Summary Using SUM
Learn how to generate SEO-optimized summaries, headlines, page titles, quotes, categories and keywords with SUM.
Generating a Summary
Once you have pasted your long-form text or article link and chosen your output settings, simply click the “Generate” button in the top right corner of the screen to create your outputs (pictured below).

After clicking the “Generate” button, it will take a few moments for each of the summary sections to populate based on the parameters you selected in the first steps.
Your results screen will appear with three different tabs: Summary, SEO and Social (pictured below). You can toggle between these tabs for different results.

Summary Tab
Headlines
Your SEO-optimized headlines will appear in the text boxes under the “Headlines” heading in the summary tab. If you wish to edit any of the headline outputs, simply click into the text box and edit as you see fit. Edits will automatically update in the text box (pictured below).

If you’d like SUM to regenerate a new set of SEO-optimized headline suggestions, click on the icon that appears when you move your cursor to the left of “Headlines” and then click “Regenerate.” SUM will provide another set of headlines for you to review within seconds (pictured below).

If you’d like SUM to regenerate one or more specific headlines, click on the icon, “Select items” and then click the refresh icon in the top-right corner (pictured below).

If you’d like SUM to create another headline, click on the icon, select “Add item” and a new headline will appear (pictured below).


You can change the casing of your headlines by toggling between "Title case" and "Sentence case" (pictured below).

Article Summary
Your article summary will appear in the text box under the “Article Summary” heading in the summary tab. If you wish to edit the article summary, simply click into the text box and edit as you see fit. Edits will automatically update in the text box (pictured below).

If you’d like SUM to regenerate a new or shorter summary, click on the icon that appears when you move your cursor to the left of “Article Summary.” You can either click “Regenerate” or turn the summary into “One sentence, “Two sentences” or “One paragraph” outputs. Click on any of those options and SUM will provide a new “Article Summary” for you to review within seconds (pictured below).

Key Points
Your key points will appear in the text boxes under the “Key Points” heading in the summary tab. If you wish to edit any of the key points outputs, simply click into the text box and edit as you see fit. Edits will automatically update in the text box (pictured below).

If you’d like SUM to regenerate a new set of key points,, click on the icon that appears when you move your cursor to the left of “Key Points” and then click “Regenerate.” SUM will provide another set of key points for you to review within seconds (pictured below).

If you’d like SUM to regenerate one or more specific key points, click on the icon, “Select items” and then click the refresh icon in the top-right corner (pictured below).


If you’d like SUM to create another key points, click on the icon, select “Add item” and a new key point will appear (pictured below).


Pull Quotes
Your quotes will appear in the text boxes under “Pull Quotes” heading in the summary tab. If you’d like SUM to regenerate a new set of pull quotes (article length permitting), click on the icon that appears when you move your cursor to the left of “Pull Quotes” and then click “Regenerate.” SUM will provide another set of Pull Quotes for you to review within seconds (pictured below).

If you’d like SUM to regenerate one or more specific pull quotes,, click on the icon “Select items,” and then click the refresh icon in the top-right corner (pictured below).


If you’d like SUM to create another pull quote, click on the icon, select “Add item” and a new pull quote (article-length permitting) will appear (pictured below).


Categories
SUM will provide you with primary, secondary and detailed category recommendations that can assist you with determining taxonomy and categorization within your CMS (pictured below).

SEO Tab
Page Titles
Your page titles will appear in the text boxes under the “Page Titles” heading in the SEO tab. If you wish to edit any of the page title outputs, simply click into the text box and edit as you see fit. Edits will automatically update in the text box (pictured below).

If you’d like SUM to regenerate a new set of page titles, click on the icon that appears when you move your cursor to the left of “Page Titles” and then click “Regenerate.” SUM will provide another set of page titles for you to review within seconds (pictured below).

If you’d like SUM to regenerate one or more specific page titles, click on the icon, “Select items” and then click the refresh icon in the top-right corner (pictured below).


If you’d like SUM to create another page title, click on the icon, select “Add item” and a new page title will appear (pictured below).


You can change the casing of your page titles by toggling between "Title case" and "Sentence case" (pictured below).

Slugs
Slug suggestions (URL recommendations) appear under the "Slugs" heading in the SEO tab. If you wish to edit and of the slug outputs, simply click into the text box and edit as you see fit.

If you’d like SUM to regenerate a new set of slugs, click on the icon that appears when you move your cursor to the left of “Slugs” and then click “Regenerate.” SUM will provide another set of slugs for you to review within seconds (pictured below).

If you’d like SUM to regenerate one or more specific slugs, click on the icon, “Select items” and then click the refresh icon in the top-right corner (pictured below).


If you’d like SUM to create an additional slug option, click on the icon, select “Add item” and a new slug will appear (pictured below).


Meta Description
Your SEO-optimized meta description will appear in the text box under the “Meta Description" heading in the SEO tab. If you wish to edit the meta description output, simply click into the text box and edit as you see fit. Edits will automatically update in the text box (pictured below).

If you’d like SUM to regenerate a new meta description, click on the icon that appears when you move your cursor to the left of “Meta Description” and then click “Regenerate.” SUM will provide another meta description for you to review within seconds (pictured below).

Keywords
SUM will provide you with a list of keywords in order of relevance based on an article’s content. Keywords results are sorted by relevance—The more relevant the keyword, the darker the shade of green. These can be leveraged for SEO and meta tagging, categorization within your CMS, social media hashtags, etc (pictured below).

Social Tab
Social Post Copy
The social tab within SUM will provide you with post copy based on the content you entered. When you click on the SOCIAL tab, you'll have the opportunity to select which platforms you'd like to see in your results (pictured below).

Select your SOCIAL output style via SUM
When you access SOCIAL via the SUM tool, you have the option to set your Social Style within Output Settings.
Select your chosen platforms and click "Generate content" to create results.
Results follow best practices and are tailored for a variety of platforms, including Facebook, Instagram, X, Threads, LinkedIn, TikTok and SMS. You'll also be provided with hashtag recommendations.


You can edit all results directly in the text box. If you’d like SUM to regenerate individual results, click on the icon that appears when you move your cursor to the left of each section header and then click “Regenerate.” SUM will provide new results within seconds (pictured below).

If you'd like to adjust which platforms are shown in your results, click the checkbox icon next to the social tab and select your chosen platforms from the pop-up module (pictured below).

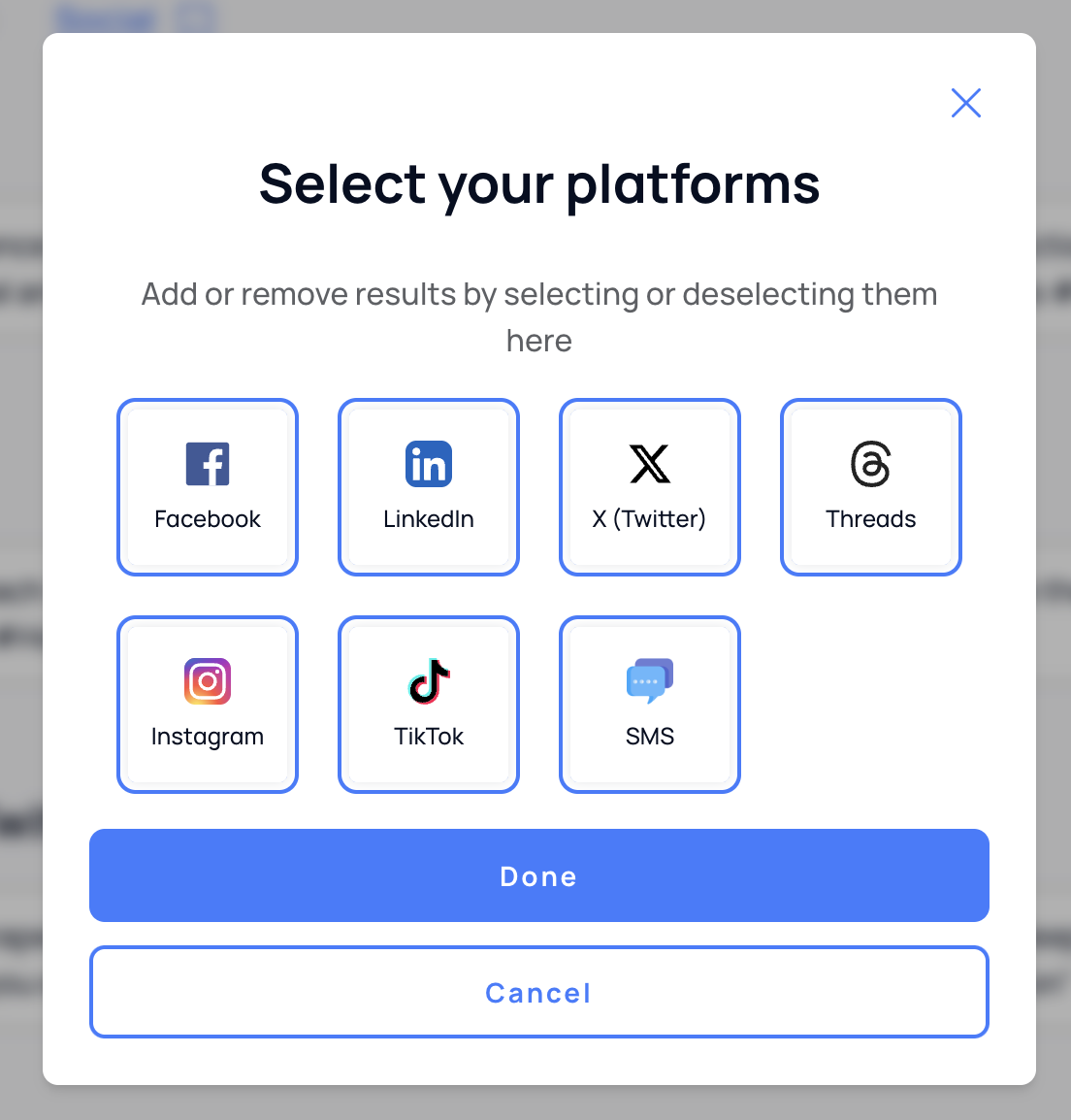
Once you are pleased with your results, you can copy outputs using either the individual copy icon in the text box or copy all results using the copy icon in the top right of the page.


Regenerating All Results
On any tab the SUM results screen, there is a “Regenerate” button in the top-right corner. You can click this button to regenerate all results on the page (pictured below).

Leaving Feedback
You can choose to leave feedback about any output in any tab using the thumbs up/down icons to the right of each section. Simply click the thumbs up if you are pleased with your results and the the thumbs down if your results could have been better. Leaving this feedback helps our AI model learn and improve your future results.

For next steps, please click here for VID help articles.