Generating a Video
Learn how to edit images, background and text colors, text and preview scenes in VID.
Editing Images
VID allows you to edit your images in a number of ways. To edit an image, select the photo icon under the scene in the edit screen (pictured below).

Image options appear in the right-hand navigation (pictured below).

There are four options to choose from when editing a photo.
- Generate Image - This option allows you to regenerate an AI image on any slide. When clicking this option, a pop up will appear with an image prompt. You can edit the prompt to adjust the image output (pictured below).

This screen allows you to see and edit the prompt that is being used to generate the existing photo in the slide. You have the option to click the “Regenerate Image” button to create a new image. You can also edit the prompt to your liking before regenerating. You can repeat this process as much as you’d like to get the right image.
2. Use Image Link - This option allows you to access an image from a web link. When you click this option, a popup will appear (pictured below).
Here, you can enter/paste in an image URL. It’s important to be sure you have usage rights for the selected image, and users should not use images that may be considered disturbing, sensitive or inappropriate. Let’s keep it kosher. Once you press “Continue”, you will see the image from your hyperlink on the corresponding slide.
3. Upload from Computer - When using this option, a popup module will appear where you can select files from your computer (pictured below).

This allows you to select an image file from your computer for inclusion in your video. Select the file you want to upload. It’s important to be sure you have usage rights for the selected image, and users should not upload images that may be considered disturbing, sensitive or inappropriate. After uploading the image, you will see that image appear in the right-hand navigation (pictured below).

4. Search Stock Images - This option allows you to search for stock images to use on any slide. When clicking this option, a pop up will appear with an image prompt. You can edit the prompt to adjust the image options and then click "Search" (pictured below).
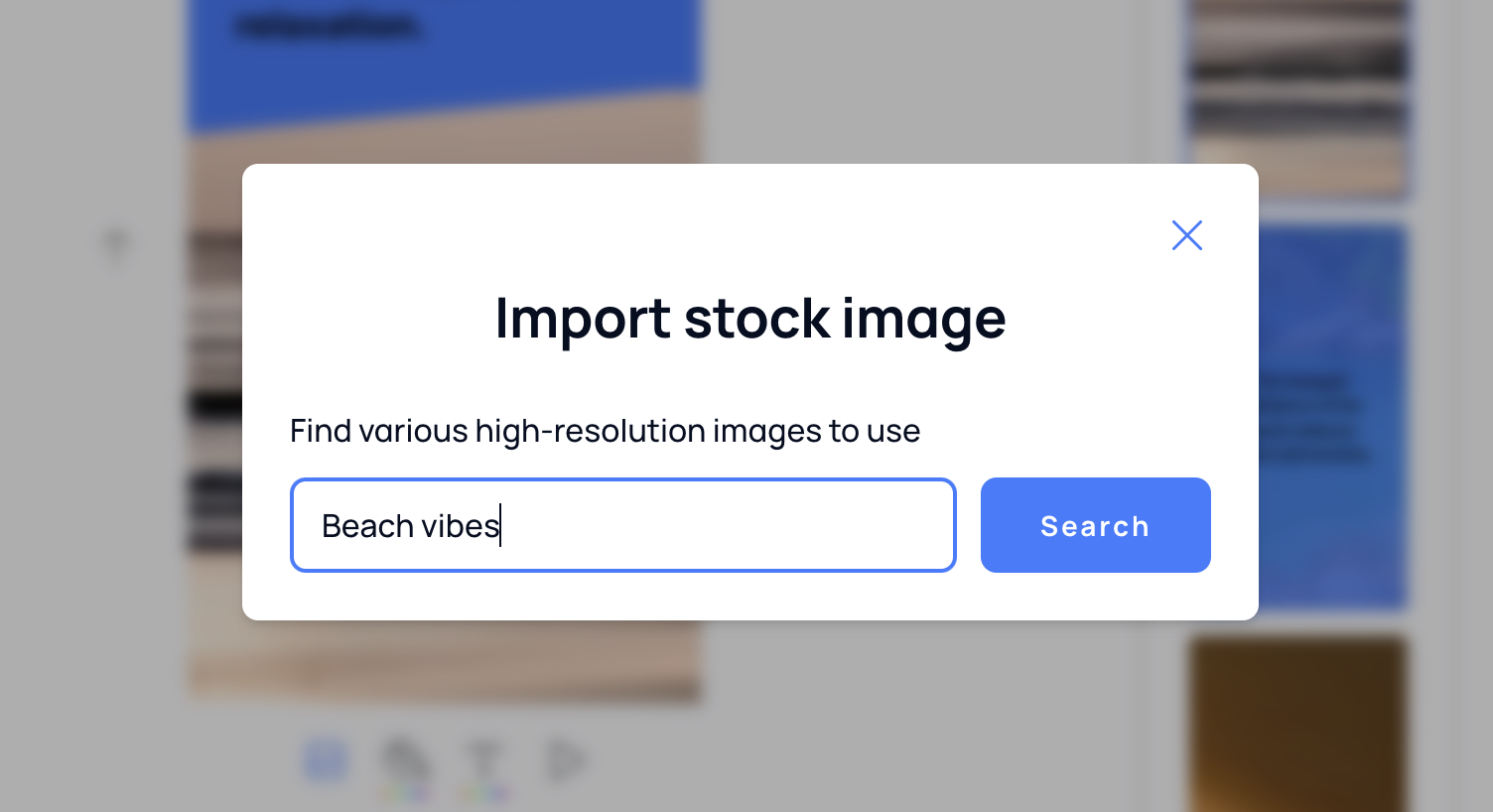
Several stock image options will appear in the search, and you can choose which photo you'd like to update for the specific slide. Once you're ready, simply click on the photo and it will automatically update as the image on your slide (pictured below)

Editing Background Color
VID allows you to edit the background color for each of the slides in your VID project. You can do this by clicking the paint bucket icon with color gradient under the slide you want to edit (pictured below).

A color menu will appear in the right navigation that allows you to select a new background color, either from your preset brand colors or through a color picker (pictured below).

You can repeat this process for all slides.
Editing Text Color
VID allows you to edit the text color for each of the slides in your VID project. You can do this by clicking the “T” icon with color gradient under the slide you want to edit (pictured below).

A menu will appear in the right navigation that allows you to select a new text color through a color picker (pictured below).

You can repeat this process for all slides.
Editing Copy
VID allows you to edit the copy on each of the slides in your VID project. Simply click into the text box under the slide and make your desired edits. As you make changes in the text box, the copy on the image will update to reflect those changes (pictured below).

Previewing a Scene
VID allows you to preview how each scene will look in the final video. You can preview a slide by clicking the play button icon under the slide you want to preview (pictured below).

The scene selected previews the animation you can expect once the full video is generated.
You can toggle back and forth between scenes by using the navigation arrows next to each slide (pictured below).

Editing Output Settings on the Fly
You can access a variety of settings that apply to all slides in the right navigation. This is where you can adjust the design template, aspect ratio, audio and typeface for the text on your slides (pictured below).

Previewing Video
VID allows you to preview your entire video before generating the final output. Simply click the “Preview” button in the upper-right corner of the screen (pictured below).

Generating Video
Once you are pleased with your video, it’s time to generate and download. Simply click “Generate Video” in the top-right corner and wait for the magic to happen. But patience, please! It may take a few minutes for your final video to generate.
Downloading Video
Once generated, your final video will appear for viewing and downloading. To download your video, simply click the “Download” button (pictured below).

Your video will download to your computer as an mp4 file. You’ll also be able to access your video project in your media library (in the left side navigation).
For next steps, please click here for the Media Library FAQ.
